Tu ordenador o dispositivo depende de varios sistemas para que tu navegación por Internet sea fluida, y un sistema vital es el Sistema de Nombres de Dominio (DNS). A veces, sin embargo, tus registros DNS pueden quedar obsoletos o dañados, causando problemas como velocidades de navegación lentas, errores de carga o incluso dificultades para acceder a determinados sitios web. Ahí es donde entra en juego la limpieza de la caché DNS.
Si has oído hablar del DNS flushing pero no sabes muy bien qué es, por qué es importante o cómo hacerlo en tu Mac o PC, no te preocupes. Esta guía te lo explicará paso a paso, en términos sencillos que incluso los usuarios no expertos en tecnología pueden entender. Además, te explicaremos qué hacer si la limpieza de tus DNS no funciona como esperabas. Al final, estarás preparado para solucionar problemas comunes relacionados con el DNS sin esfuerzo.
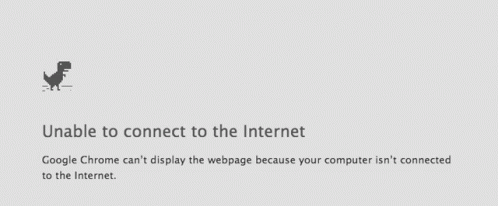
¿Qué es el DNS y por qué es importante?
Antes de lanzarte a vaciar la caché DNS, es esencial que entiendas qué es el DNS y por qué desempeña un papel tan crucial en tu experiencia de Internet.
Explicación del DNS
DNS, abreviatura de Domain Name System (Sistema de Nombres de Dominio), suele denominarse la “guía telefónica de Internet”. Cada vez que escribes la dirección de un sitio web (como yzzy.agency) en tu navegador, el DNS traduce ese nombre de dominio fácil de usar en la dirección IP numérica que tu ordenador necesita para localizar el sitio web. Este proceso ocurre casi instantáneamente.
Sin DNS, tendrías que memorizar direcciones IP numéricas para cada sitio web que quisieras visitar, una tarea casi imposible en el mundo actual, repleto de sitios web. El DNS hace que la navegación sea fluida y fácil de usar.
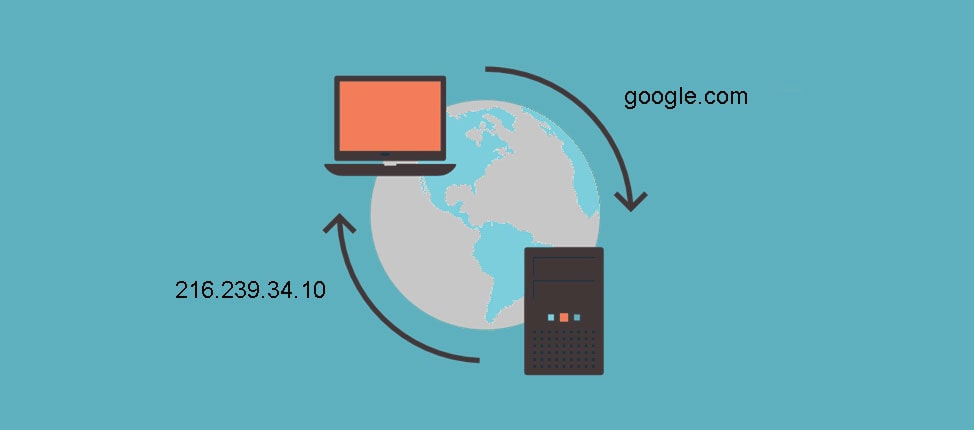
¿Qué es la caché DNS?
Para acelerar futuras visitas a sitios web, tu sistema operativo almacena temporalmente la información DNS -que asigna nombres de dominio a direcciones IP- en lo que se denomina caché DNS. Por ejemplo, si has visitado google.com recientemente, tu ordenador no realizará una nueva búsqueda DNS la próxima vez que lo visites; simplemente utilizará la información almacenada en la caché.
Aunque esta caché hace que la navegación sea más rápida, ocasionalmente puede causar problemas.
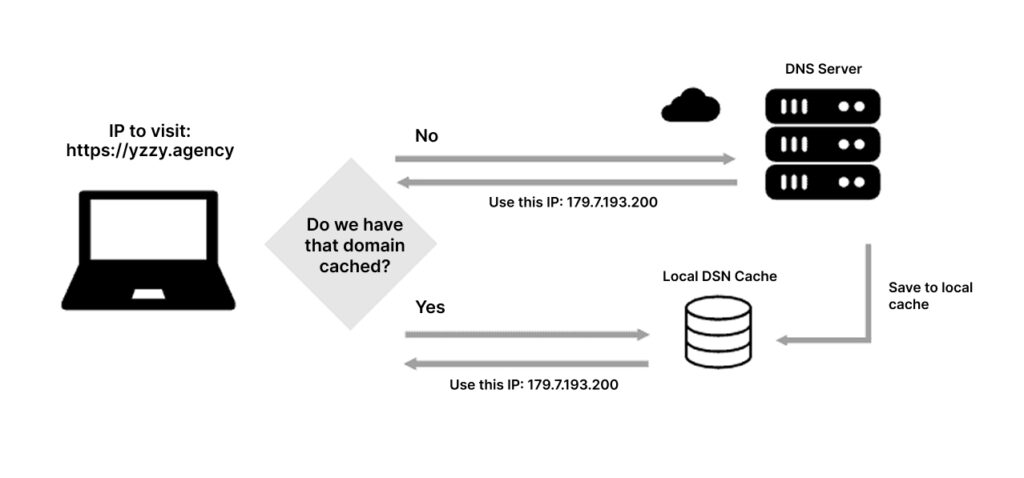
¿Por qué debes purgar el DNS?
Al vaciar la caché DNS se borran todos los datos almacenados, obligando a tu sistema a recuperar información DNS nueva. Esto puede resolver varios problemas, como:
1. Acceder a sitios web tras cambios de DNS – Si un sitio web ha cambiado recientemente de alojamiento, es posible que tus datos DNS en caché sigan apuntando a la antigua dirección IP.
2. Corregir errores de conexión – Una caché dañada o anticuada puede impedir que se carguen los sitios web.
3. Mejorar el rendimiento durante los problemas de conectividad – Borrar la caché puede refrescar tus ajustes de red y mejorar la velocidad de navegación y la capacidad de respuesta.
4. Resolver problemas de privacidad – Como el DNS registra tu tráfico de Internet, limpiarlo puede ayudar a eliminar los rastros de tu historial de navegación.
Ahora que sabemos por qué es esencial limpiar tus DNS, veamos cómo hacerlo paso a paso tanto para Mac como para PC.
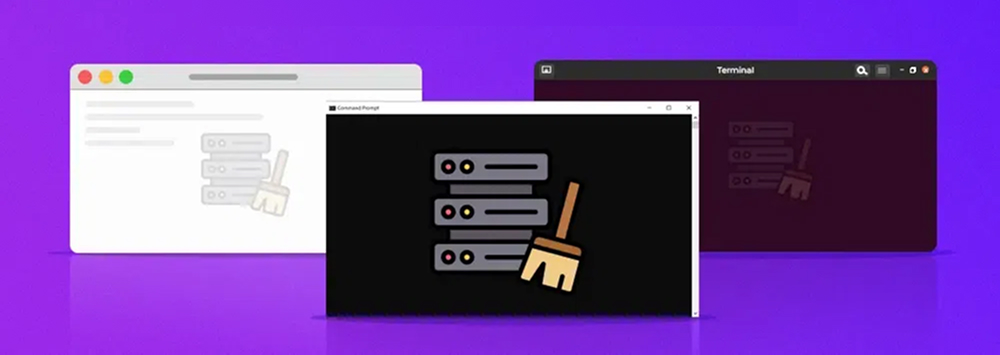
Cómo eliminar el DNS en un Mac
Los usuarios de Mac tienen que seguir un proceso sencillo pero ligeramente técnico para vaciar la caché DNS. No te preocupes: si sigues atentamente los pasos que se indican a continuación, es más fácil de lo que parece.
Pasos para Purgar DNS en macOS:
1. Abrir el terminal
Terminal es donde tiene lugar el proceso de limpieza de DNS. Para abrirlo:
Terminal es donde tiene lugar el proceso de limpieza de DNS. Para abrirlo:
– Utiliza la búsqueda en Spotlight de macOS (pulsa Command + Space).
– Escribe Terminal.
– Pulsa Intro.

2. Determina tu versión de macOS
Dependiendo de la versión de tu macOS, el comando de terminal exacto para vaciar el DNS puede variar ligeramente. A continuación te explicamos cómo comprobar tu versión de macOS:
– Ve al menú Apple () y selecciona Acerca de este Mac.
– Fíjate en el número de versión.
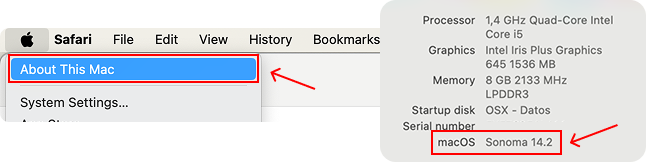
3. Ejecuta el comando Purgar DNS
Escribe uno de los siguientes comandos en función de tu versión de macOS y pulsa Intro:
– macOS Ventura, Monterey, Big Sur, Catalina y Mojave
sudo killall -HUP mDNSResponder
– macOS Sierra y High Sierra
sudo killall -HUP mDNSResponder
– Versiones antiguas (por ejemplo, El Capitán o Yosemite)
dscacheutil -flushcache
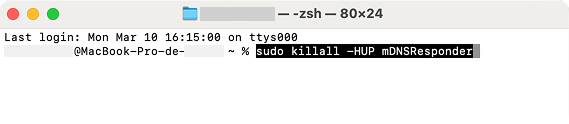
4. Autentícate con tu contraseña de administrador
Se te pedirá que introduzcas tu contraseña de administrador. Escríbela y pulsa Intro. Ten en cuenta que no verás aparecer los caracteres de la contraseña mientras la escribes: es normal y está pensado para la seguridad.
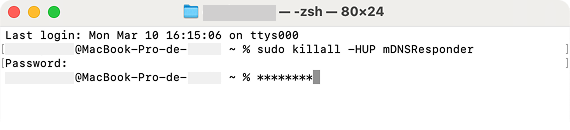
5. Reinicia tu navegador (Opcional)
Para que los cambios surtan efecto, cierra y vuelve a abrir tu navegador. Ahora deberías empezar a experimentar una sesión de navegación renovada.
Consejo profesional para usuarios de Mac
Si te encuentras a menudo con problemas de DNS, puede que te ayude utilizar la configuración de DNS público de Google (8.8.8.8 y 8.8.4.4) o tu servicio de DNS preferido en lugar del predeterminado.
Cómo vaciar el DNS en un PC (Windows)
Limpiar el DNS en un ordenador Windows es sencillo y no requiere conocimientos técnicos avanzados. Sólo tienes que seguir estos pasos:
Pasos para Purgar DNS en Windows 10/11
1. Abrir símbolo del sistema
– Pulsa Windows Key + R para abrir el cuadro de diálogo Ejecutar.
– Escribe cmd y pulsa Aceptar.
– Como alternativa, busca Símbolo del sistema en el menú Inicio y selecciona Ejecutar como administrador.
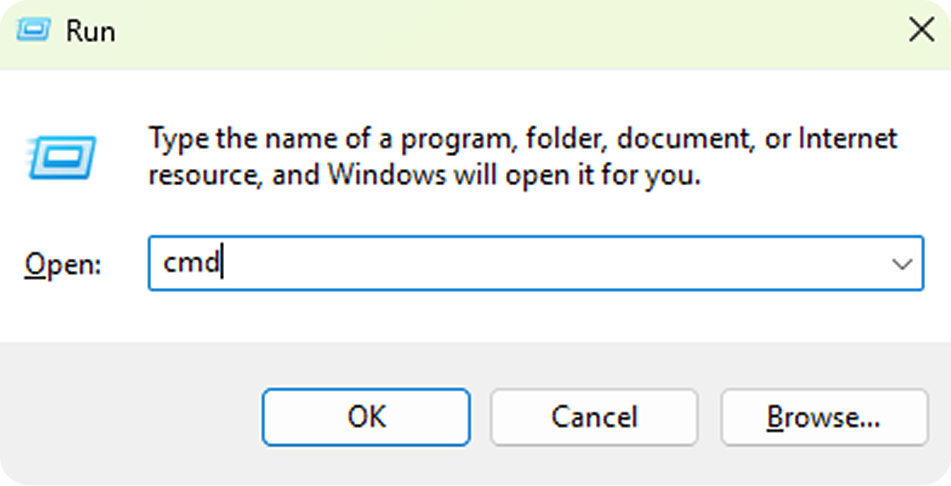
2. Introduce el comando Purgar DNS
Escribe el siguiente comando en la ventana Símbolo del sistema:
ipconfig /flushdns
Pulsa Intro. Deberías ver un mensaje de confirmación:
Successfully flushed the DNS Resolver Cache.

3. Reinicia tu navegador y aplicaciones De forma similar a macOS, reinicia cualquier navegador o aplicación que estuviera experimentando problemas de conectividad para ver los cambios en vigor.
Consejo profesional para usuarios de PC
Si utilizas configuraciones DNS personalizadas (como las proporcionadas por Cloudflare o Google), es posible que tengas que verificar que están correctamente configuradas en los ajustes de tu red. Restablecer tus DNS también puede restablecer esas configuraciones a los valores predeterminados.
Utilizar Windows PowerShell (método alternativo)
Si prefieres PowerShell, utilizado habitualmente por usuarios avanzados:
1. Abre PowerShell como Administrador.
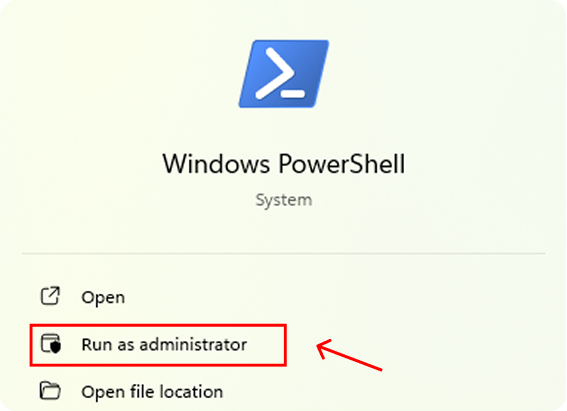
2. Ejecuta el mismo comando:
Clear-DnsClientCache
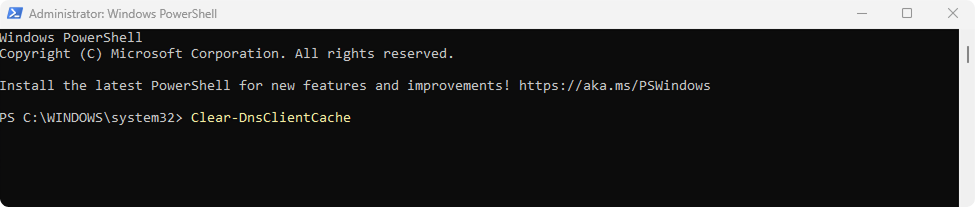
3. Pulsa Intro. PowerShell realizará la purga de DNS.
Y ya está: ¡has vaciado correctamente la caché DNS en Windows!
Qué hacer si no funciona la descarga de DNS
Ocasionalmente, limpiar tu DNS puede no resolver el problema que estás experimentando. Aquí tienes algunos pasos posibles para solucionarlo:
1. Reinicia tu router
Si el problema persiste después de vaciar el DNS, es posible que el problema resida en la caché de tu router de red. Apaga el router, espera 30 segundos y vuelve a encenderlo.
2. Restablecer configuración TCP/IP
En Windows, puedes restablecer otros ajustes de red para complementar la descarga de DNS:
1. Abre el Símbolo del sistema como Administrador.
2. Escribe los siguientes comandos uno a uno:
netsh int ip resetnetsh winsock reset
3. Reinicia tu PC cuando se te pida.
3. Cambiar a un DNS público
Puede que tu actual proveedor de DNS no sea fiable o sea lento. Configura tu sistema para que utilice una alternativa de confianza, como:
– DNS público de Google – 8.8.8.8; 8.8.4.4
– DNS de Cloudflare – 1.1.1.1; 1.0.0.1
– OpenDNS – 208.67.222.222; 208.67.220.220
4. Borra la caché de tu navegador
La caché DNS no es el único tipo de caché que puede causar problemas de navegación. Borra la caché de tu navegador para asegurarte de que los datos locales no interfieren con las resoluciones DNS.
5. Ejecuta un escáner de malware
A veces, los errores de DNS persisten porque un software malicioso está secuestrando tus conexiones. Utiliza herramientas antivirus o antimalware para escanear y eliminar cualquier amenaza.
6. Ponte en contacto con tu proveedor de servicios de Internet (ISP)
Si ninguna de las soluciones anteriores funciona, es posible que tu proveedor de Internet esté experimentando un problema más amplio relacionado con el DNS. Ponte en contacto con su servicio de atención al cliente.
Signos de que el problema podría ser independiente del DNS
– Los sitios web se cargan en un dispositivo pero no en otro.
– Los sitios web no se cargan por Wi-Fi, pero funcionan con datos móviles.
Estos casos pueden indicar problemas no relacionados con el DNS, como un mal funcionamiento del hardware o fallos específicos del navegador.
Reflexiones finales
Limpiar la caché DNS es una técnica potente pero sencilla para resolver diversos problemas de conectividad a Internet. Garantiza que tu ordenador tenga información de enrutamiento actualizada, mejorando el rendimiento de la red y solucionando errores comunes. Tanto si utilizas un Mac como un PC, los pasos son manejables, incluso si no eres un experto en tecnología.
Recuerda que, aunque el lavado de DNS suele funcionar de maravilla, no siempre es la solución definitiva. Prepárate con otros pasos para solucionar problemas, como reiniciar el router, configurar DNS públicos o escanear el malware.
Controla tu experiencia de navegación: ¡tu ordenador (y tu cordura) te lo agradecerán!

